
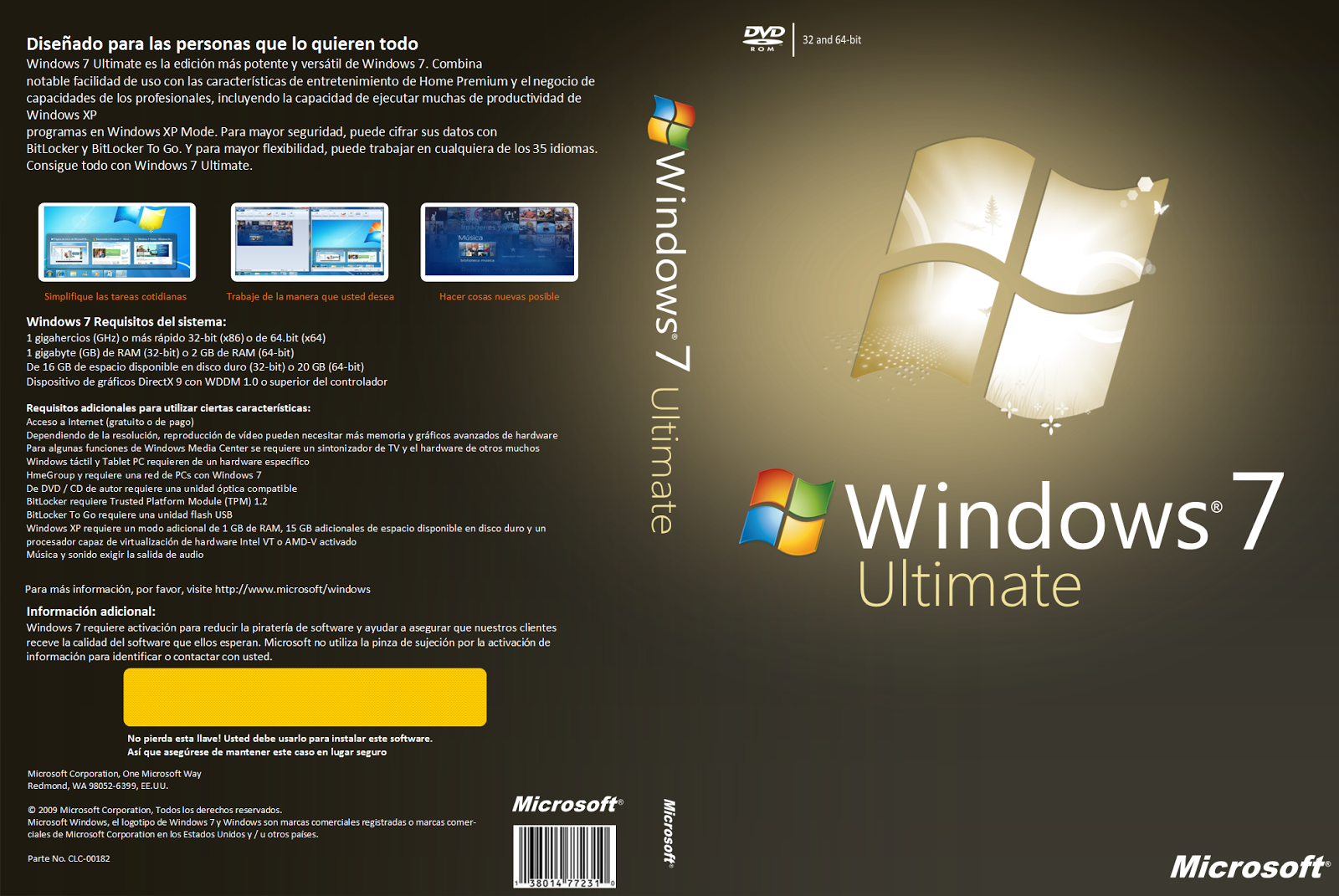
- #Windows 7 ultimate backup install#
- #Windows 7 ultimate backup Pc#
- #Windows 7 ultimate backup windows 7#
- #Windows 7 ultimate backup windows#
In this case, it makes a lot of sense to download and install the free alternative to Windows' own disk-imaging utility, at least until Microsoft starts taking disk imaging as seriously as it's starting to take security.So this is what I did before everything happened: Restoring the image using Win7's utility was likewise slower than Easeus's image-restore component. Instead, I waited more than four times as long for the image to complete and ended up requiring twice as many DVDs.
#Windows 7 ultimate backup windows#
I expected the imaging process to take about as long to finish using the Windows utility as it took Easeus Todo Backup to complete the task. Windows 7's disk-imaging utility prompts you to enter blank media into the target drive to begin imaging. If you chose to store the image on DVDs, Windows will ultimately prompt you to enter a blank, formatted disc in the drive (if the disc isn't formatted, Windows will format it for you). Windows then gives you an estimate of how large the image will be and indicates which disks/partitions will be backed up. On the next screen, choose the device on which you'll store the image and click Next.

#Windows 7 ultimate backup windows 7#
Windows 7 Home Premium's Backup and Restore applet adds a long-overdue disk-imaging option. After the program opens, click "Create a system image" in the left pane to begin the process. A faster method is to press the Windows key, type backup, and press Enter. You access Win7's Backup and Restore Center applet by clicking Start > All Programs > Maintenance > Backup and Restore Center. The process took more than four times as long and required twice as many DVDs to complete. The program also lets you create a bootable disc, mount the backup file as a virtual image partition, and make sure a backup image file is restorable.Īfter my pleasant experience using Easeus Todo Backup, I expected Windows 7's disk-imaging feature to work just as well. Easeus Todo Backup's Restore Wizard is just as simple to use and almost as fast at restoring a previously created image. It took the program just 20 minutes and two 4.7GB DVDs to complete the image. Click Next once more to start the imaging process. The wizard then lets you annotate the image with a comment. I stuck with the default and clicked Next again. Once you select the disk or partition to be imaged and click Next, the wizard offers to use the program's default image settings or let you customize the backup. Select a disk or partition to back up and check sector-by-sector to create an identical image that includes unused sectors. The advantage of this method is that the resulting image will be the same size as the disk or partition being backed up. You can also choose to create the image sector by sector, which backs up the free sectors on the drive or partition as well as the ones storing data. Easeus Todo Backup's main screen presents three options: back up, restore, or clone a disk.Ĭhoosing Backup starts the program's Backup Wizard, which prompts you to select a partition to image. The three main options on the program's start screen are to back up a disk or partition, restore a previous backup, or clone one hard drive to another.
#Windows 7 ultimate backup Pc#
Easeus Todo Backup installed without a hitch, although I had to restart the PC to complete the installation. I tested the disk imagers on a relatively pristine Windows 7 Home Premium installation, the only program loaded on the test system other than Windows itself was Easeus Todo Backup. Windows 7's disk imager required four DVDs to back up the same partition. The program even managed to fit on two DVDs the 88GB partition holding my Win7 installation. Easeus Todo Backup is fast, easy to use, and reliable. When I compared Windows 7's disk-imaging function with the disk imager in the free Easeus Todo Backup from Chengdu Yiwo Tech Development, the third-party backup app came out on top in every category. For data backups, I prefer the free iDrive online service I wrote about in a post from March 2008.) (The backup function in earlier versions of Windows lets you create copies of your files and settings but not your Windows installation, applications, and everything else on your hard drive. Even more puzzling is why the company didn't try harder to make Win7's disk-imaging tool as fast and simple to use as freeware backup alternatives. Why it took Microsoft so long to include disk imaging in a nonbusiness version of Windows is a mystery. I was delighted to find a disk-imaging component added to the Backup and Restore applet in the Home Premium version of Windows 7. You can create a disk image in the Enterprise, Business, and Ultimate versions of Windows Vista, but if you use Vista Home Premium, you need a third-party app to image a disk or partition.


 0 kommentar(er)
0 kommentar(er)
